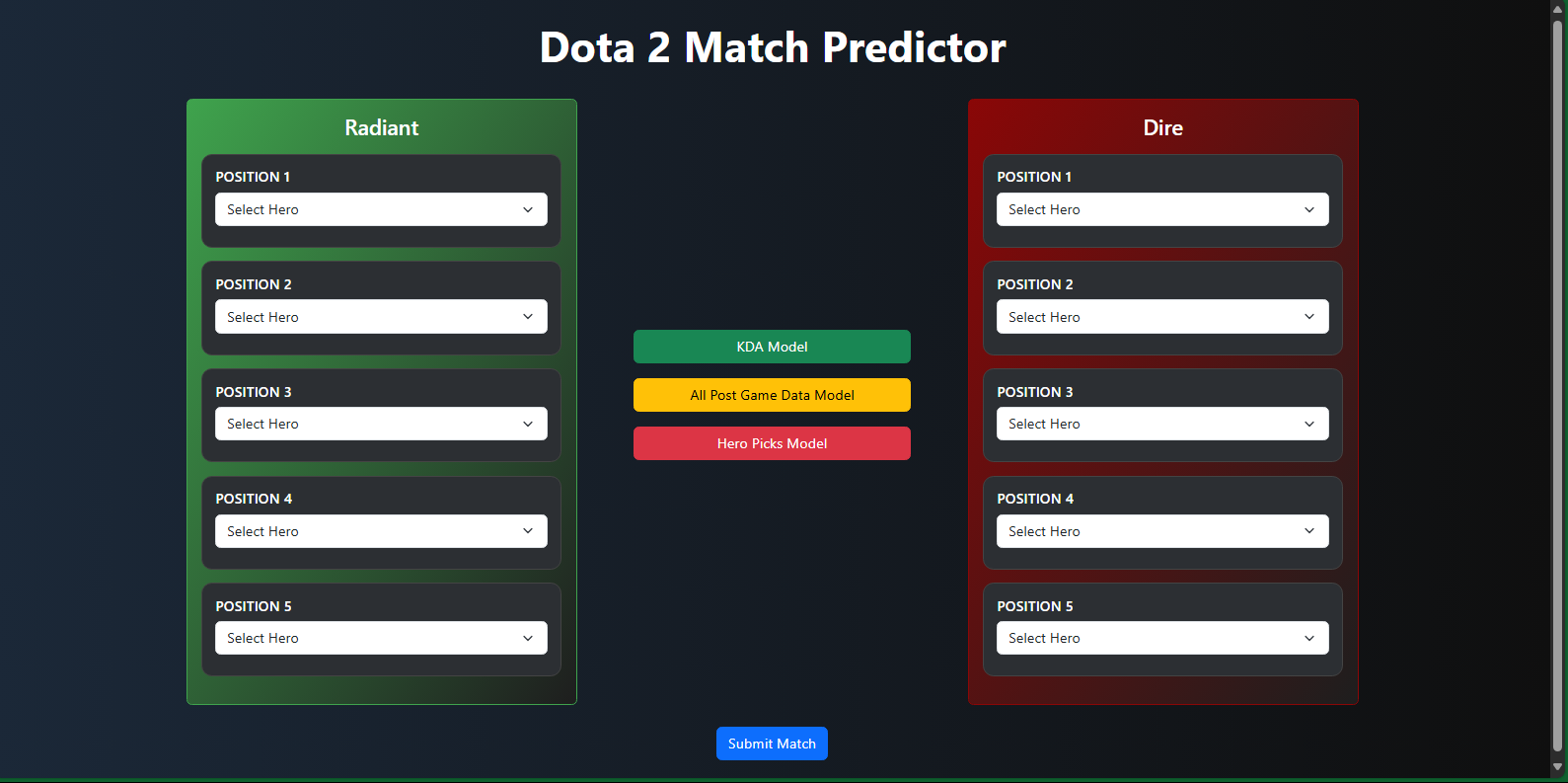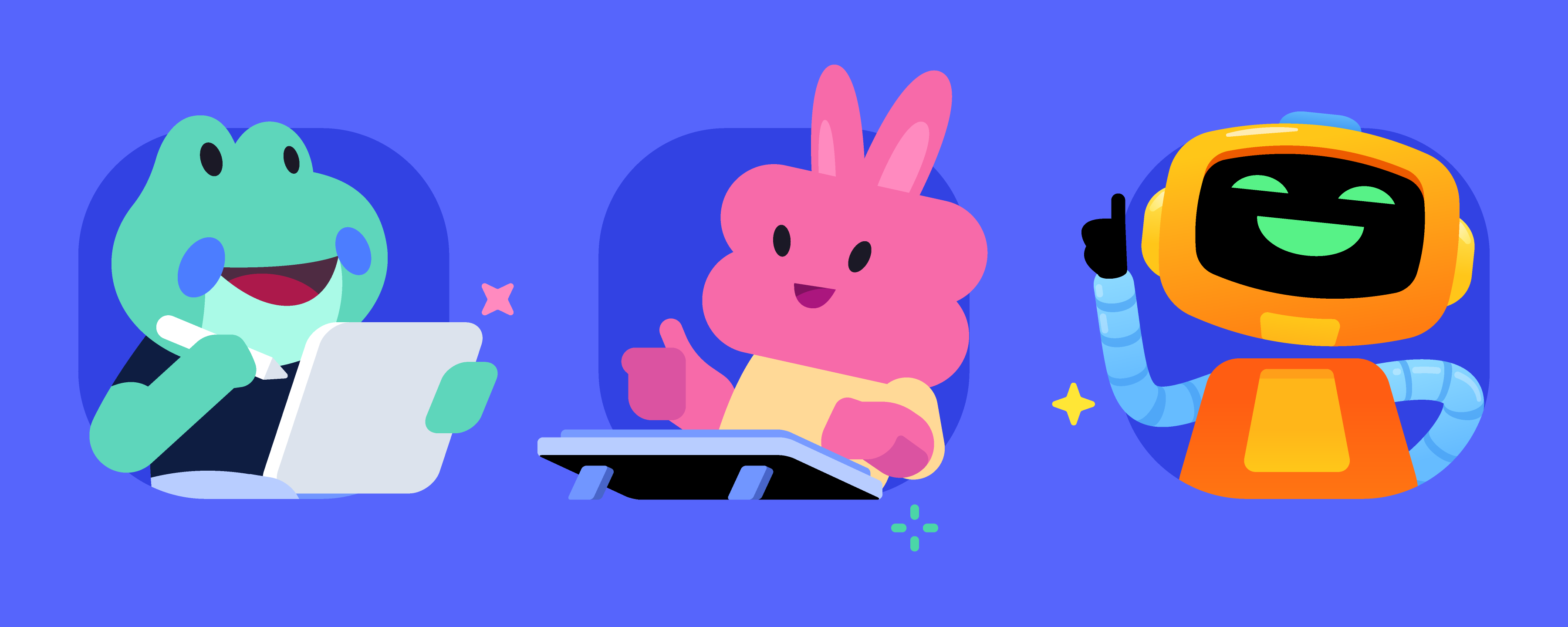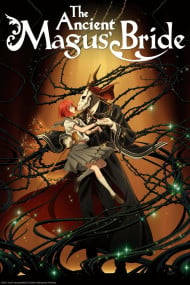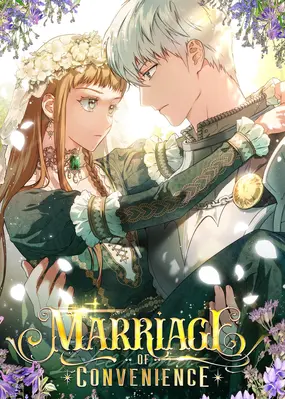About Me
2+ Years of Experience in Building & Breaking Things
I'm a passionate Game & Web developer specializing in backend systems and API design.
With over 2 years of professional experience, I've built scalable solutions for
various industries with a focus on performance and (mostly 😏) clean architecture.
By day, I craft robust backend systems. By night, I battle mysterious bugs and
occasionally game APIs that refuse to cooperate. My expertise includes developing
Web & Game Products and APIs, microservices architecture, and database optimization.
50,000+ lines of code written (and deleted)
1,200+ cups of coffee consumed while debugging
300+ bugs fixed (and probably introduced)
Backend Development
API Design
Game Services
Database Wizardry
Microservices